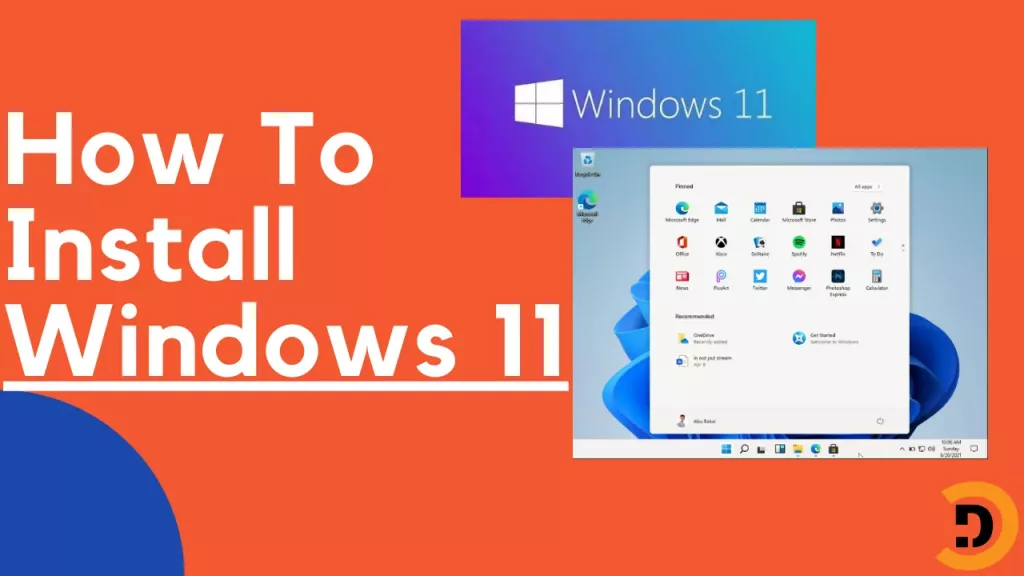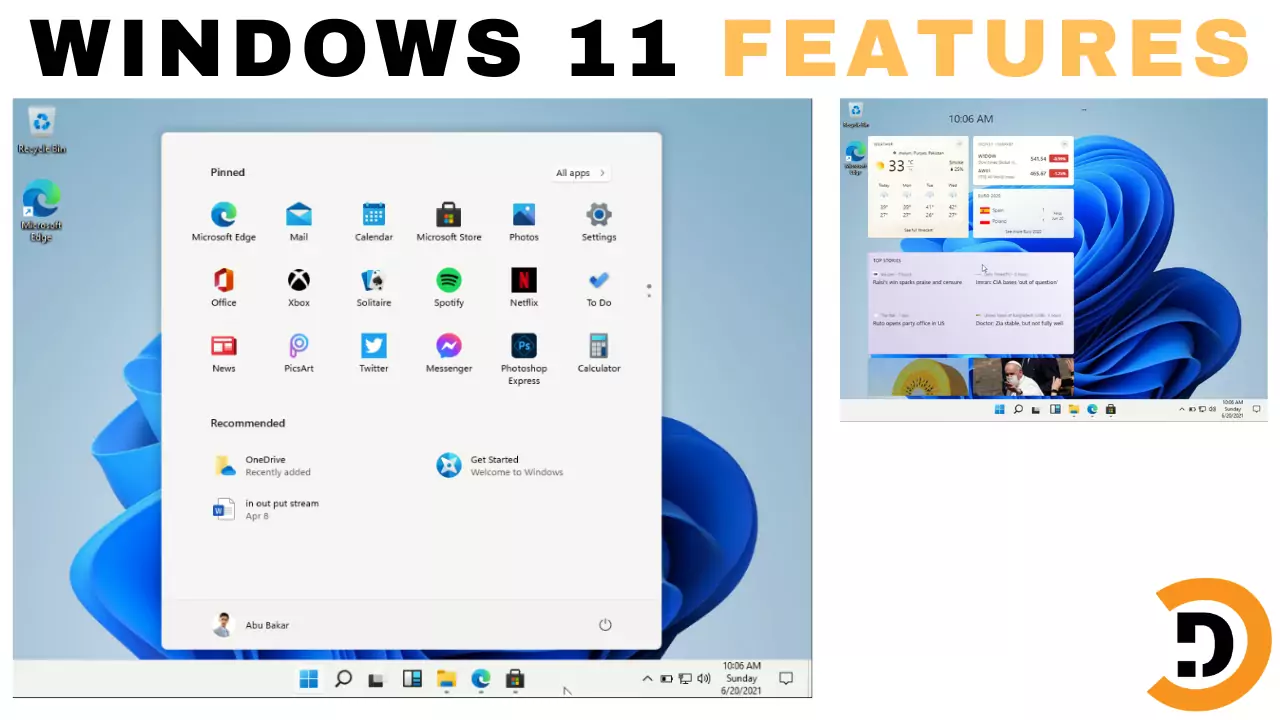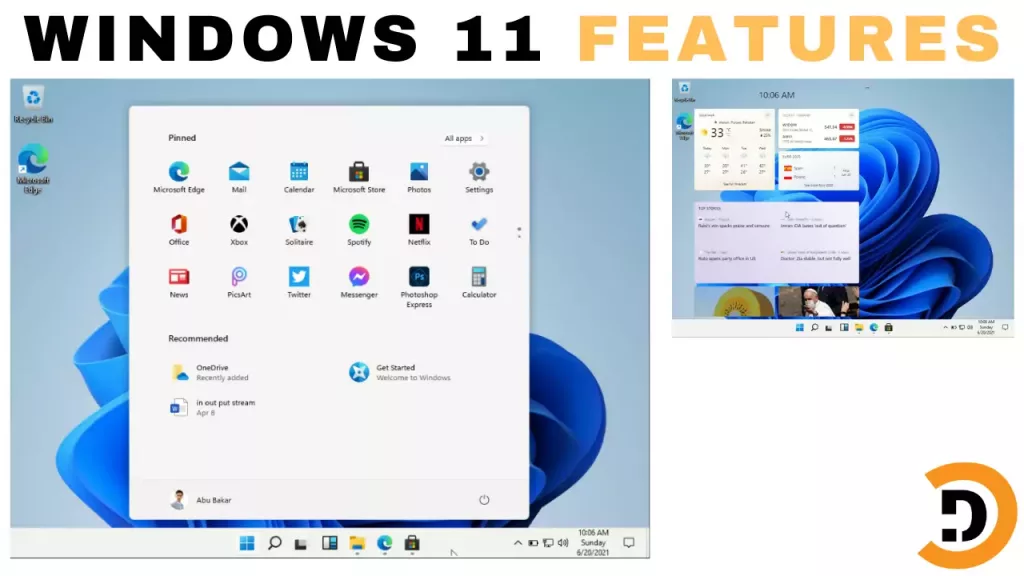In this post you will learn that How to install Windows 11. Windows 11 is the upcoming Windows of Microsoft. Windows 11 release date is 24 June, 2021. The design of Windows are improved and the look and feel is now simple and clear. Here you will learn how to install Windows 11 on your PC. You can install Windows 11 on your laptop or desktop easily because the installation procedure is similar to Windows 10 installation. So lets start installation of Windows 11.
Way to Install Windows 11
1. Boot Windows 11 into USB or other storage device
For booting Windows 11 to USB use https://rufus.ie/en_US/ . The procedure of Booting Windows 11 is simple.
2. Start installation of Windows 11
Connect USB to your PC and restart computer. When the logo appear on the screen press boot key ( Boot key is different for different computers, search your PC model boot key and the press that).
Then select the USB in which you booted Windows 11. The Installation screen will appear in a moment. Click Next.
Watch Video guide or skip to Post content.
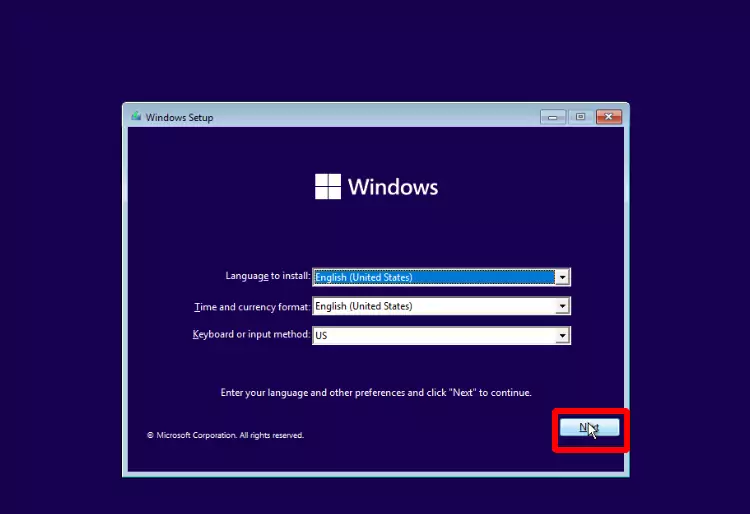
Then in next step put product key if you have or skip if you don’t have.

The select the Operating system which you want to install and click next.

Accept term and conditions and click next.

If you want to Upgrade existing Windows 10 or other to Windows 11 and keep your applications and other data select the first option Upgrade. Or if you want to remove existing operating system and install fresh Windows 11 the select Custom.

In case you select Custom installation then select the partition in which you want to install Windows 11.

The installation is started now wait till it completes.

When installation of Windows 11 is completed then you PC will restart automatically in 10 seconds. Then remove USB or other installation device and it will take a while to setup things for you.

Select your region. Then connect to network.

As you connected to network now the next option is to sign in to your existing Microsoft account or create new.

Then setup pin code for your Windows 11

If you want to sync your file to one drive the click the first option otherwise select the second option

Then wait a few moment and you will be there on Windows 11.